
In this example, Order ID 10252 now shows in the pivot table results. Now when you return to your pivot table, it should automatically refresh the pivot table and display the information from the new data source. In this example, we want to change the range from Sheet1!$A$1:$F$16 to Sheet1!$A$1:$F$17 because we have added one more row to our data in Sheet1. In a new worksheet you will see the following (the pivot table window was moved to. When the Change PivotTable Data Source window appears, change the Table/Range value to the new data source that you want for your pivot table and then click on the OK button. You can also reference a matrix, A10:C15, are cells in columns A. In the Data group, click on Change Data Source button and select "Change Data Source" from the popup menu. Select the Analyze tab from the toolbar at the top of the screen. You now should see 2 new tabs appear in the toolbar called Analyze and Design. In this example, we have selected cell A1 on Sheet2. Select any cell in the pivot table to reveal more pivot table options in the toolbar. To change the data source of an existing pivot table in Excel 2016, you will need to do the following steps: Is is a wonderful time-saver if you have an fortune of pivot tables at a workbook and you need to make sure theyre all up-to-date. To quickly refresh total pivot tables in a workbook, benefit the shortcut key ALTERNATE + F5.
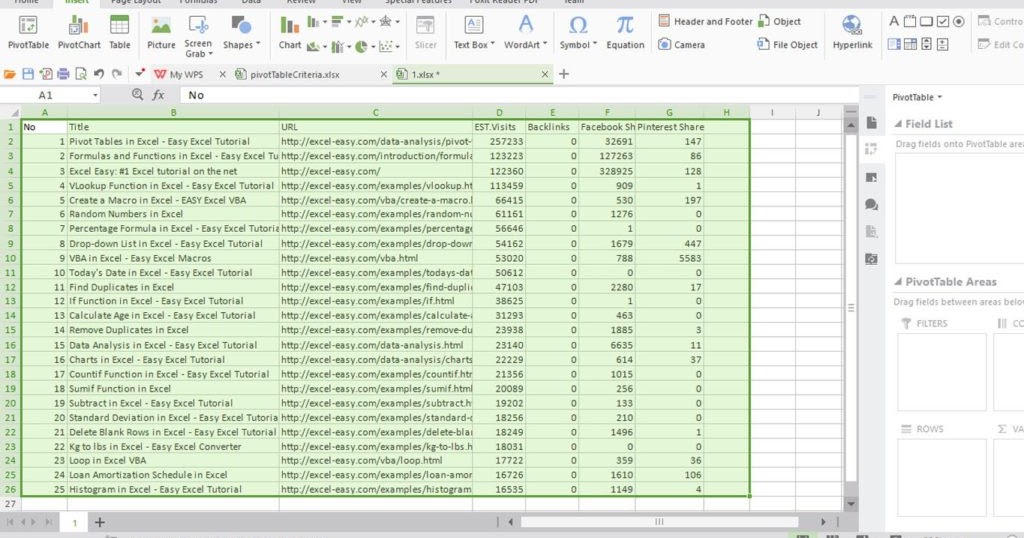
If you want to follow along with this tutorial, download the example spreadsheet.ĭownload Example Steps to Change the Data Source of a Pivot Table This will open the Change Data Source duologue box, where you can pick a new intelligence source for the pivot table.


 0 kommentar(er)
0 kommentar(er)
